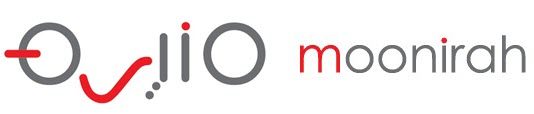Customer Help Portal
Application Setting to print the image data without white background
Design consideration when printing with white on.
To print image data without the white background, you need to configure the application setting. If printing image data without configuring the application setting, white is printed on the whole background of the image
The following pages explain how to configure the setting in Adobe applications.
Adobe Photoshop
This section describes how to print the image data without white background by Adobe Photoshop CS.
1. Load the image data.
2. Click the all of background to make a selection area for background by suing Magic wand function.
3. Perform the Inverse menu to make a selection area for print after selection area for background was made.
4. Click the arrow of Paths and perform the Make Work Path menu.
5. Input the value of Tolerance.
—————–
NOTE : If you want to select only printable image, you should use small value, like 0.5 . If you want to select printable image together with the white edge, 2.0 is maybe good value.
6. Click the arrow of Paths and perform the Save Path menu. Click OK to save Working Path as Path 1.
7. Click the arrow of Paths and perform the Clipping Path menu. Click OK to select Path 1 as Clipping Path.
8. Save the image data by Photoshop format (PSD)
9. Select the Print with Preview menu.
10. Select the No Color Management in Color Handling options then click Print to print the image data.
Adobe Illustrator.
This section describes how to print the image data without white background by Adobe Illustrator CS.
1. Load the image data.
2. Create a path around the area of the place picture image that you want to mask.
3. Select the created path adn the picture image, and create a clipping mask.
4. Save the image data.
Note:
Do not apply overprint settings for the objects fill and stroke. Otherwise they may be printed in unexpected color. Be sure to clear the overprint check boxes in the attributes panel.