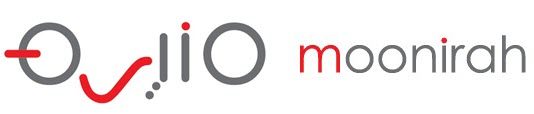Customer Help Portal
OKI C824 Error 263 Fuser unit jammed
Jams can occur due to paper misfeeding from a paper tray or at any point on the paper path through the printer. When a jam occurs, the printer immediately stops and the LCD window on the operator panel informs you of the event. If printing multiple pages (or copies), do not assume that having cleared an obvious sheet that others will not also be stopped somewhere along the path. These must also be removed in order to clear the jam fully and restore normal operation.
1. If a sheet is well advanced out of the top of the printer, simply grip it and pull gently to draw it fully out. If it does not remove easily, do not use excessive force. It can be removed from the rear later.
2. Press the cover release and open the printer’s top cover fully.
Warning! If the printer has been powered on, the fuser will be hot. This area is clearly labeled. Do not touch.
3. Note the positions of the four cartridges.
It will be necessary to remove the four image drums to gain access to the paper path.
1. Cyan cartridge 2. Magenta cartridge
3. Yellow cartridge 4. Black cartridge
4. Holding it by its top centre, lift the image drum, complete with its toner cartridge, up and out of the printer.
5. Put the cartridge down gently onto a piece of paper to prevent toner from marking your furniture and to avoid damaging the green drum surface.
Caution! The green image drum surface at the base of the cartridge is very delicate and light sensitive. Do not touch it and do not expose it to normal room light for more than 5 minutes.
6. Repeat this removal procedure for each of the four image drum units.
7. Look into the printer to check whether any sheets of paper are visible on any part of the belt unit.
- To remove a sheet with its leading edge at the front of the belt (1), carefully lift the sheet from the belt and pull it forwards into the internal drum cavity and withdraw the sheet.
Caution! Do not use any sharp or abrasive objects to separate sheets from the belt. This may damage the belt surface.
- To remove a sheet from the central area of the belt (2), carefully separate the sheet from the belt surface and withdraw the sheet.
- To remove a sheet just entering the fuser (3), separate the trailing edge of the sheet from the belt, push the fuser pressure release lever (4) towards the front and down to release the fuser’s grip on the sheet, and withdraw the sheet through the drum cavity area. Then allow the pressure release lever to rise again.
Note! If the sheet is well advanced into the fuser (only a short length is still visible), do not attempt to pull it back.
Follow the next step to remove it from the rear of the printer.
8. Starting with the cyan image drum unit nearest the fuser, replace the four image drums back into the drum cavity, making sure to locate them in the correct order.
1. Cyan cartridge 2. Magenta cartridge
3. Yellow cartridge 4. Black cartridge
- Holding the complete assembly by its top centre, lower it into place in the printer, locating the pegs at each end into their slots in the sides of the printer cavity.

9. Lower the top cover down but do not press down to latch it closed yet. This will protect the drums from excessive exposure to room lighting while you check the remaining areas for jammed sheets.
10. Open the rear exit tray (5) and check for a sheet of paper in the rear path area (6).
- Pull out any sheets found in this area.
- If the sheet is low down in this area and difficult to remove, it is probably still gripped by the fuser. In this case raise the top cover, reach around and press down on the fuser pressure release lever (4).

11. If not using the rear exit tray, close it once paper has been removed from this area.
12. If your printer has a duplex unit installed, press the cover release at the centre of the unit, open the cover and remove any sheets in this area, then close the cover.
13. Lift the front cover release and pull open the front cover.
14. Check inside the cover for sheets in this area and remove any that you find, then close the cover.
15. Pull out the paper tray in use when the jam occurred and ensure that all paper is stacked properly, is undamaged, and that the paper guides are properly positioned against the edges of the paper stack. When satisfied, replace the tray.
16. Finally, close the top cover and press down firmly at both sides so that the cover latches closed.
When the jam has been cleared, if Jam Recovery is set to ON in the System Configuration Menu, the printer will attempt to reprint any pages lost due to paper jams
Reference:
https://okiprinting-en-gb.custhelp.com/app/answers/detail/a_id/27263/