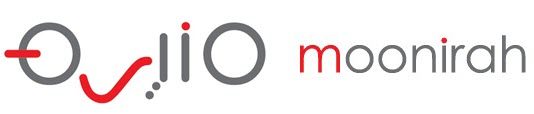Customer Help Portal
Wilcom Software Update Instructions to E3
Users updating to e3 users please NOTE:
DO NOT import these codes until you receive your Elements 3 DVD and install the software.
Please follow the procedure below for updating a Dongle. We also call this a Dongle “Brain Transplant” procedure.
Before you start the “Brain Transplant” procedure, you must ensure that
No Dongles are attached to the PC; and
The PC is connected to the Internet.
Once this is done, you should follow the following procedure:
1) Install the E3 software
2) The installation wizard will prompt you to attach the new Dongle (E3 Dongle), please do so, and click on “Next”
3) The installation wizard will prompt you to attach the old Dongle, please do so, and click on “Next”
Note: this starts the Dongle verification procedure. When it is completed, the Dongle updating is done and a new Access Code has been input via the Internet.
4) When the installation wizard is finished, reboot the PC
Note: at this point, the old Dongle has been disabled and the new Dongle is ready for running the E3 software
If you are updating to Elements 3 and you HAVE an active Internet connection when installing the software, the codes will be automatically imported.
If you are updating to Elements 3 and you DO NOT have an active Internet connection, import the codes in the security dialog box that will be displayed when running the software for the first time. If your PC is not connected to the Internet, an “Access Code” input box will pop up after step 3). You may manually use the “Import Code” function to enter the Access Code that we sent you via the email.