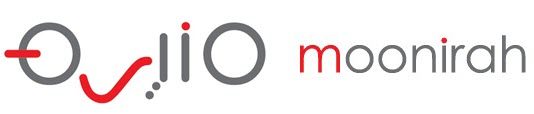Customer Help Portal
Wilcom Software Update Instructions to E4
Users updating to E4, please NOTE:
- If you are updating to Elements 4 and you HAVE an active Internet connection when installing the software, the codes will be automatically imported.
- If you are updating to Elements 4 and you DO NOT have an active Internet connection, import the codes in the security dialog box that will be displayed when running the software for the first time.
Updating software to e4
For updating software to e4, Wilcom has improved the procedure for inputting the Access Code. The new Access Code can be input to the Dongle automatically via the Internet during installation. So, when you update the old version of Wilcom software to e4, you can just start the e4 software installation without inputting the new access code in advance. Make sure your PC is connected to the Internet.
Note: You will still receive the new Access Code email just in case your PC is not connected to the Internet. If your PC is not connected to the Internet, you must still install the software before inputting the new Access Code. The system will prompt a dialog box to let you input Access Code during installation when it detects that there is no Internet available.
DO NOT import these codes until you receive your e4 installation USB and install the software.
New Access Code Installation Instructions
It is important to install these codes to ensure your dongle is timed correctly, and contains the features you have purchased.
- Ensure your dongle matching the Dongle Tag Number is plugged into your computer, and open your Wilcom DecoStudio or Wilcom Embroidery Studio Software.
- You should have received TXT file titled “AUTOMATIC” followed by your dongle number. IE: “AUTOMATIC-E323072.TXT”. Save this to your C:\Design folder or somewhere you can easily find later.
- Before installing the new codes, ensure your Current Identity Code matches

The security device dialog will appear. Click on the Import Codes… button.
To confirm this, open your Wilcom ES software.- For e2 and earlier versions: From the Special menu, select Security. Your Current Identity Code will be listed. If this matches, please continue. If the identity code does not match, please contact your Wilcom representative.
- For e3: From the Setup menu, select Security device setup…. Your Current Identity Code will be listed. If this matches, please continue. If the identity code does not match, please contact your Wilcom representative. Once your codes are entered, your New Identity Code should be updated.

- For e2 and earlier versions: From the Special menu, select Security. Your Current Identity Code will be listed. If this matches, please continue. If the identity code does not match, please contact your Wilcom representative.
- Browse to the folder where you saved the codes file in step 2 of these instructions.
- Select the AUTOMATIC file, and click Open.
- The codes will now automatically be installed and you will be prompted when complete.
- Note the changed Identity Code in the Security Device dialog. Ensure the Identity Code in the Security Device dialog box matches the new identity code
- Click OK and close the Security Device dialog.
Re-timing Dongles
For inputting the re-timing Access Code for an e3 Dongle, there is a way to let the e3 software input a re-timing access code via the Internet automatically. You may encounter a problem inputting the Access Code (the software may say that the Access Code is invalid. This has occurred because you have not entered the previous Access Code as part of the re-timing process).
Please follow the procedure below to solve the problem. If your PC has a 64bit Windows operation system:
- Open Windows Explorer
- Go to C:\Program Files(x86)\Wilcom\EmbroideryStudio_e3.0\BIN
- Right click on “DATAGATHER.EXE” file
- In right click menu, click on the “Run as Administrator” menu.
Note: this starts the Dongle Verification procedure. - Click on the “OK” button
Note: the re-timing Access Code has been input via the Internet.
If your PC has a 32bit Windows operation system: Replace step 2 with
2) Go to “C:\Program Files\Wilcom\EmbroideryStudio_e3.0\BIN”
Should you experience any problems during the automatic installation, please contact your Wilcom representative.
Download links:
Embroidery Studio e4.5 installation
Corel 2020 installation
https://help.wilcom.com/hc/en-us/articles/360001727215-CorelDRAW-2020-Download